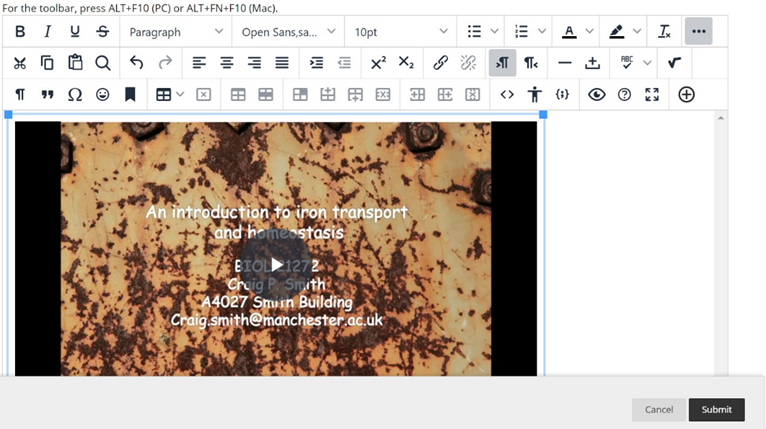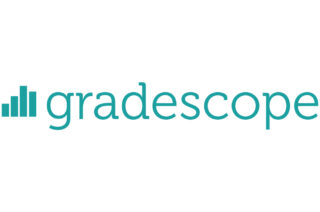Adding videos to Blackboard
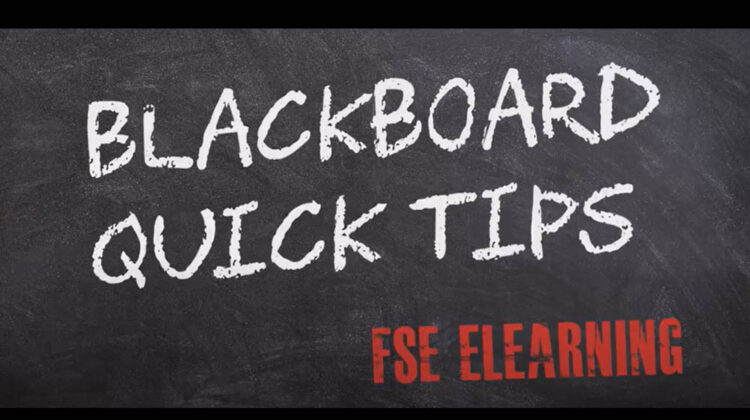
The quick guide below includes:
- Links to further information about how the University records and stores videos.
- Instructions on how to embed a video using a URL weblink, so it can be viewed within your Blackboard space.
Recording:
Many teaching rooms and lecture theatres on the University campus have equipment which can facilitate recording lectures (podcast recording). For further information about lecture recordings visit the My Podcasts website.
Storage / Hosting:
The University Video Portal is used to store and control access to podcast recordings. Podcast recordings for lectures will usually be saved under the relevant Blackboard course unit.
Note: If you upload a video directly to the Video Portal, the recording will appear under the My Videos section within portal.
Adding videos to Blackboard
Videos should not be uploaded directly to Blackboard, as the file sizes are too large. Instead, videos can be embedded as an item within your Blackboard space.
To embed a video you need to:
- Locate where the video is hosted (eg. Video Portal, YouTube).
- Access the embed code for the video (this will a url/web link with some relevant code information, that can be copied)
- Create an Item within Blackboard, then within the text section, choose the Source code menu option and paste the copied code.
Embedding Videos stored on the Video Portal
Finding and copying the URL link
All lecture podcasts for your enrolled courses can be accessed via the Video Portal. The course units that you see are determined by your enrolement/role on those units in Campus Solutions.
- Open the Video Portal via your web browser and check that you are viewing the Lectures tab.
- Locate the video that you would like to upload, by selecting the relevant course unit or My videos (if you uploaded the video directly).
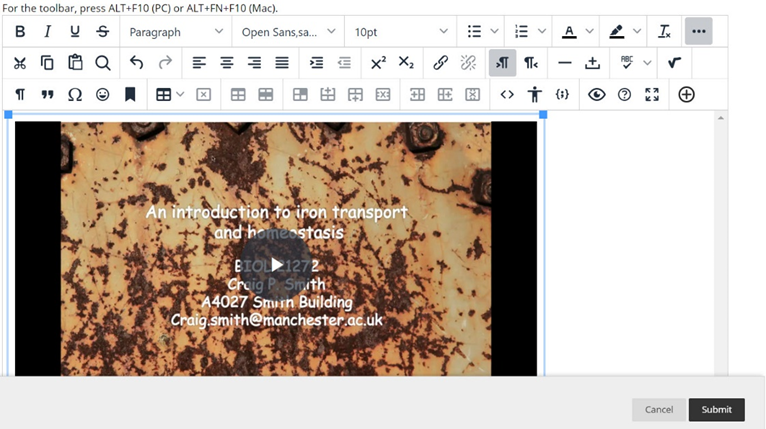
- Choose the relevant video, then choose Options and Video info
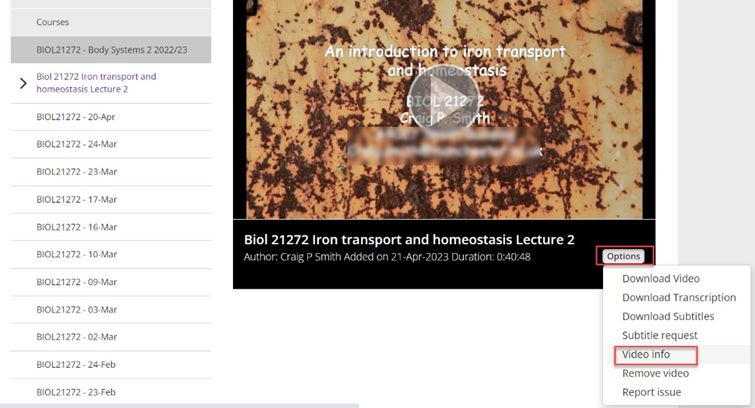
- Highlight and copy the full embed code. (You’ll need to paste this information into your Blackboard item).
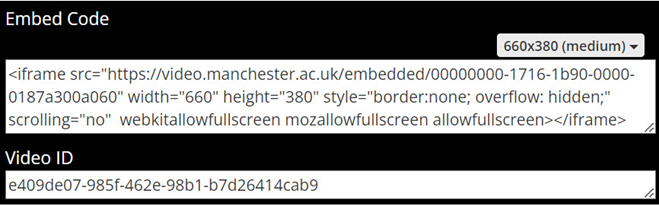
Embedding the link in Blackboard
- Go to Blackboard and open the relevant course unit.
- Ensure Edit Mode is switched ON.
- Navigate to the area that you would like the video to appear in. (Eg. Course content).
- Hover over the Build Content menu and choose Item.
- In the Create Item window enter information as follows:
Content Information:
- Name: Enter a name for the item.
- Colour of Name: Can be left as the default colour black
- Text: In the text field choose the menu option Source code
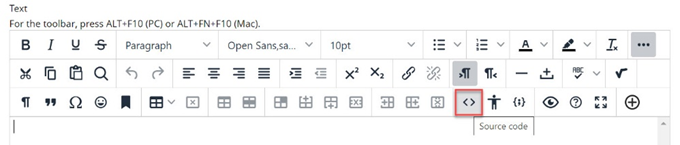
- Paste the full embed code into the Source Code window, then choose Save

- You should now see a preview of your video in the text window.
- Scroll down to the Standard Options section within the item. If you want students to see the video immediately, then ensure that Permit Users to View this content is set to Yes.
- Finally, Submit to save your item.