Bulk upload groups to Blackboard
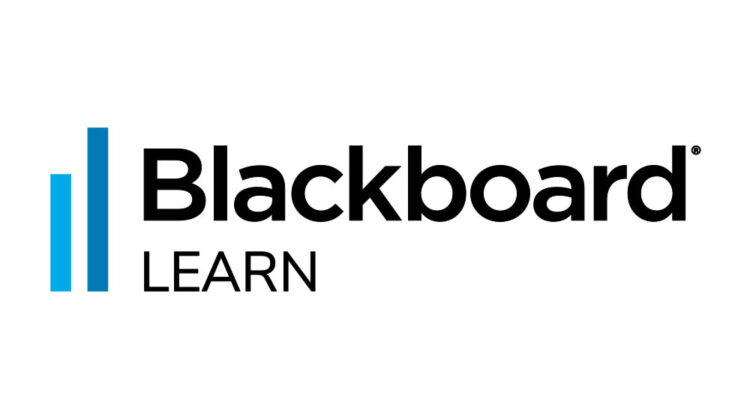
You can create and bulk upload groups to Blackboard using CSV files. Bulk upload is useful for:
- Creating a large number of groups.
- Creating groups with a large number of users (staff and students).
To bulk upload groups download the templates Sample for Groups CSV file and Sample Group Members CSV file. The sample files contain example data. You will need to replace the data in the sample files and import the data into Blackboard. To do that, follow the step by step instructions below.
You can also download the Bulk upload groups to Blackboard PDF guide.
Creating Groups to upload
The Group file identifies the number of groups you want to create and the groups names. Follow the steps below to create your groups file.
- Download the Sample for Groups CSV file.
- Do not change the number of headings or number of columns in the template file.
- Delete the sample data (eg. All_the_Browns etc).
Follow the steps below to enter data for the groups that you want to create.
- Group Code column enter the name of your groups (eg. Tutor 1, Tutor 2 etc). These will be the name of the different groups within your group set. For Marking groups we recommend the format Surname, Firstname 1st Marking.
- Title column (should contain the same values as Group Code column).
- Description leave blank.
- Group Set enter a name for the group set eg. Tutor_Groups, Marking_Groups. Note: Ensure there are no blank spaces in the name, as this may affect upload, use underscores (_) instead of blank spaces.
- Available: If you want groups to be available to students immediately enter Y for Yes. Otherwise, enter N for No.
- Personalization, Self Enrol, Max Enrollment, Show Members, Sign Up From Group List, Sign up Name, Sign Up Instructions: For these columns enter N for No.
- Save your file as a CSV file. We recommend including Setup_Groups in your file name.
Creating group members to upload
To create your Group Members file you will need the usernames of any students and staff to be included in the groups. Student usernames can be downloaded from your Blackboard Gradecentre (see steps below). To find staff usernames in Blackboard go to Users and Groups>Users.
Downloading user information from Blackboard Gradecentre
- Go to Blackboard Gradecentre>Full Gradecentre>Work Offline>Download.
- Under Data select User Information only. For Option>Delimiter Type choose Comma.
- Save Location leave as My Computer.
- Next choose Submit and then Download.
- Data will download as a csv file.
Creating your group members
The Group members file contains the group code (for each group) and the usernames of the staff or students to be enrolled in the relevant groups.
- Download the Sample Group Members CSV file.
- Do not change the number of headings or number of columns in the template file.
- Delete the sample data (eg. All_the_Browns etc).
Follow the steps below to enter data for the groups that you want to create.
Group Code:
Enter the group codes. (Note: The values you enter in group code will need to match the group codes created in the Sample Groups template). The number of rows for a group code will vary depending on the number of users in that group.
- Copy and paste the group code from your Groups file, to match the number of users in the group.
- Example: if Tutor Group 1 has 2 members, enter the relevant group code in two rows.
- Example: For Marking Groups you will need one row for 1st Marker group and a separate row for 2nd Maker group for the staff member.
Username:
- Enter the username next to the relevant group.
Save your file as a CSV file. We recommend including Setup_Group_Members in your file name.
Bulk uploading groups to Blackboard
- Open your Blackboard course space.
- Switch Edit Mode On.
- Navigate to Users and Groups, select Groups.
- Next click Import.
- Under the Import Group Members and Import Groups sections select Browse Local Files. Locate and Open your csv files.
- Tool Availability settings can be left as default.
- Click Submit.
- The import action will be queued by Blackboard. You will receive an email from Blackboard once the upload has been completed.
- Within Blackboard go to Users and Groups>Groups to see your new groups.
Troubleshooting
If the import process fails, it may be due to an error in the formatting of the data. Contact the eLearning Team via the Support Portal and attach a copy of the csv files that you are using to your request.

