Bulk upload information to Grade Centre

You can add information such as grades or brief text comments to Blackboard Gradecentre, for an existing column or create a new column via an Excel CSV file.
First you need to download the Full Grade Centre as a CSV file. Next you can edit your data in Excel and then upload the data to Gradecentre to apply the changes.
Download the Full Grade Centre
- Open the relevant Blackboard space and ensure that Edit Mode is switched ON.
- Go to Control Panel>Gradecentre and choose Full Grade Centre.
- In the Full Grade Centre, select the Work Offline tab in the top right, and select Download.
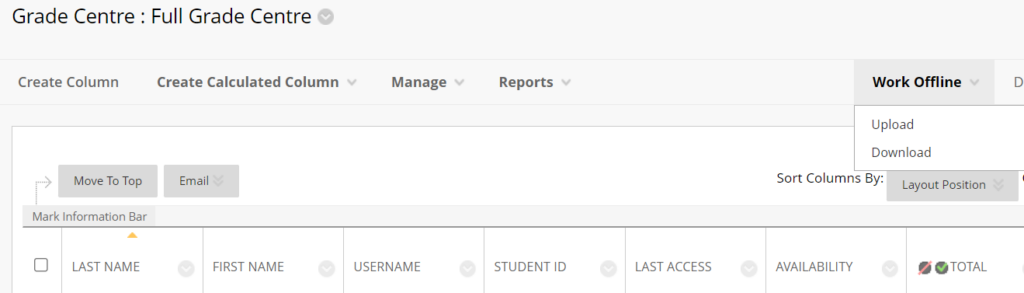
- Under Data ensure Full Grade Centre is selected.
- Under Options, for Delimiter type choose Comma. Include Hidden Information can be left as No.
- Save Location leave as default My Computer.
- Click Submit and Download to begin downloading a CSV file that you can open in Excel.
- Save one copy of the file with the original file name (to edit) and save an additional copy of the file.
- Bear in mind if your download contains existing data, any changes you make to the data within the CSV file will overwrite the original data in Gradecentre once you upload the file. A backup copy of the original data is useful to help you restore original data if needed.
Add data to your CSV file
- Open the Excel file that you have downloaded.
- If you wish to add a new column of information in the Gradecentre, then create a new column in the CSV file. Give the column a relevant title and then enter appropriate data (eg. either a mark) or some brief text.
- Save the Excel file to your computer (we recommend that you don’t make changes to the original filename).
Uploading data to Gradecentre
- Return to the relevant Blackboard space and ensure that Edit Mode is switched ON.
- Go to Control Panel>Gradecentre and choose Full Grade Centre.
- Select the Work Offline tab in the top right, and select Upload.
- Choose Browse Local Files and locate your file. Ensure Delimiter Type is set to Comma.
- Next choose Submit.
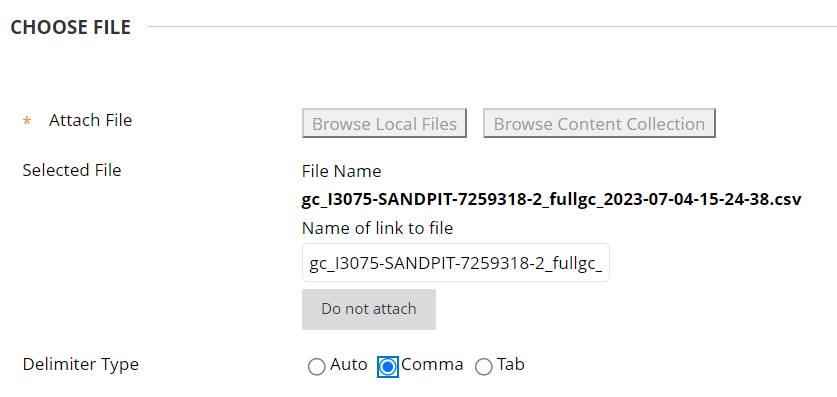
- In the Upload Marks Confirmation window you should now see a summary of the columns for your Gradecentre. If you created a new column, that column should be ticked in the table and you will also see a data preview.
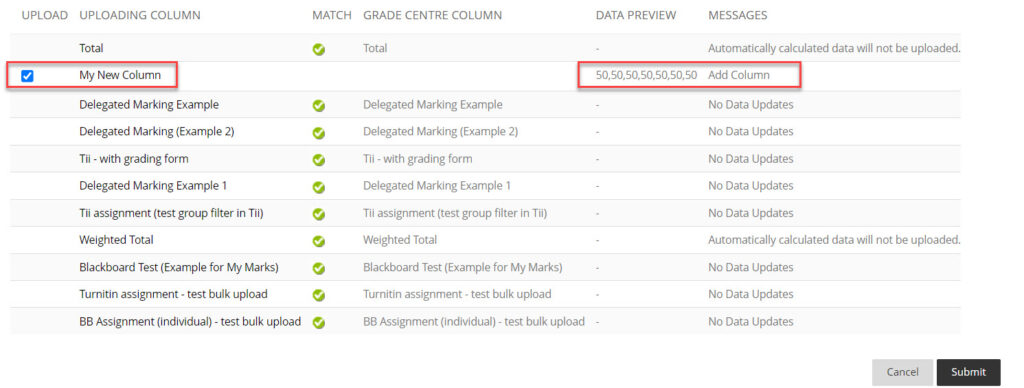
- Choose Submit to upload the data.
- Return to the Gradecentre to check that your data has uploaded correctly.
Additional resources:
Managing columns in Blackboard Gradecentre (including how to show and hide columns)


