Canvas Essentials: Studio

Canvas Studio is a tool for uploading and sharing video content inside Canvas. Studio also has a built-in screen recording tool so you can create video messages, podcasts or any other screen recording within the tool itself.
Both students and teaching staff have access to Studio. As you’d expect, Studio allows users to upload videos and then share them. This can be peer to peer, teacher to student and vice versa. Videos can be set as an assignment – and submitted as responses.
It brings additional ways for students and teachers to interact with each other in several meaningful ways, using the video as a focal point:
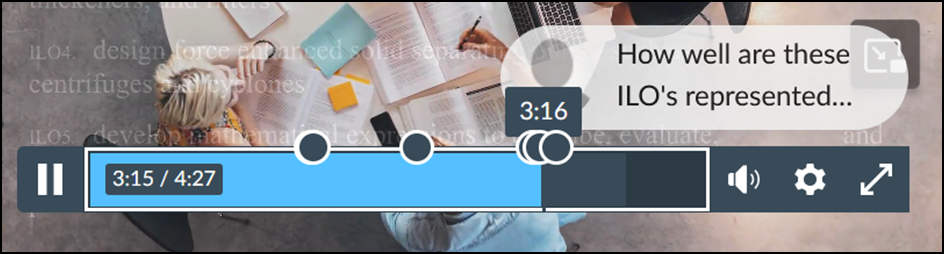
Once a video is deployed, both teachers and students can add comments directly into the timeline wherever the play head is placed. The visibility of the comments can be configured in various ways – again peer to peer, teacher to student and vice versa. Comments can be visible to all students so they can interact directly with each other, or restricted to be only visible between teachers and students in use cases such as feedback.
Videos can also be deployed inside the discussion tool so that commenting can be assessed by teaching staff who then can assign grades in the grade centre.
Features to get excited about:
Studio Quizzing
Studio allows you to create quizzes from the My Library page so that they can be embedded within your videos. This can be a great way to test students’ knowledge while they are watching a video. These quizzes can either be used formatively, or you can use this feature as part of a summative assignment. As an instructor, you’re able to see how long each student spent in the video. This might indicate whether students are skipping ahead to the questions rather than watching the video in its entirety. You can also hide the quiz markers on the timeline to stop students from skipping ahead to just the questions.
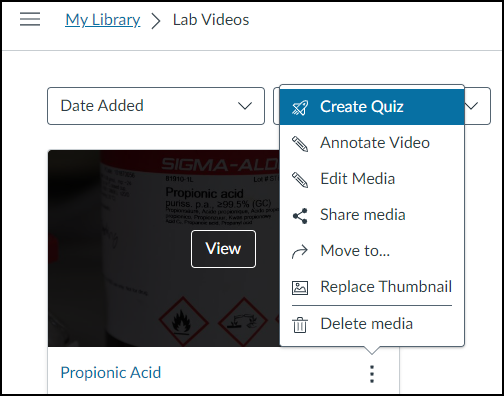
Click here for more information about Studio quizzes
Video Annotation
Studio has the ability for you to add your own annotations to any video you upload. This is a useful way to add any extra information or to signpost further reading. The annotations can also serve as prompts for discussion as part of an assignment or formative discussion.
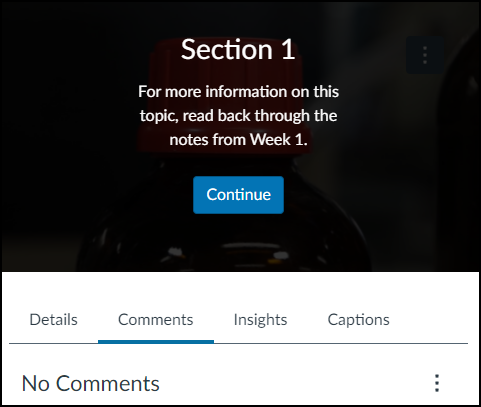
Click here for more information about video annotations
Collections
Studio allows you to create Collections of your videos to easily organise them. Collections are created at the My Library level and you’re able to able to share these with specific users or groups for viewing or editing.

Click here for more information about creating Collections
Studio Insights
You’re able to easily view how users have interacted with your videos. This includes views, timed views, and unique viewers. You can filter the data so that it shows for either Students, Teachers, or All Roles. Studio Insights also displays each viewer’s completion rate for the video, which can be downloaded as a CSV file.
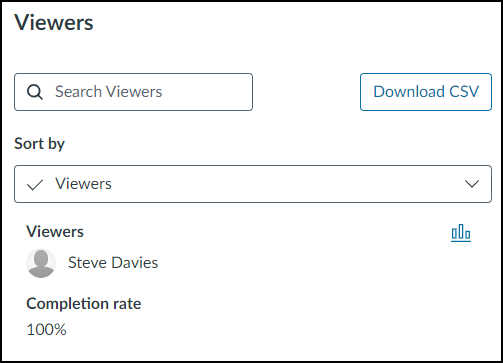
Click here for more information about Studio Insights
Captioning
Captions are generated automatically for any uploaded media to Canvas Studio. Once you have uploaded a video with audio, you will get an email to your university email address prompting you to review the captions. We recommend that all captions are reviewed and edited before publishing them for accessibility purposes. Once the captions are generated, users will be able to download a transcript.
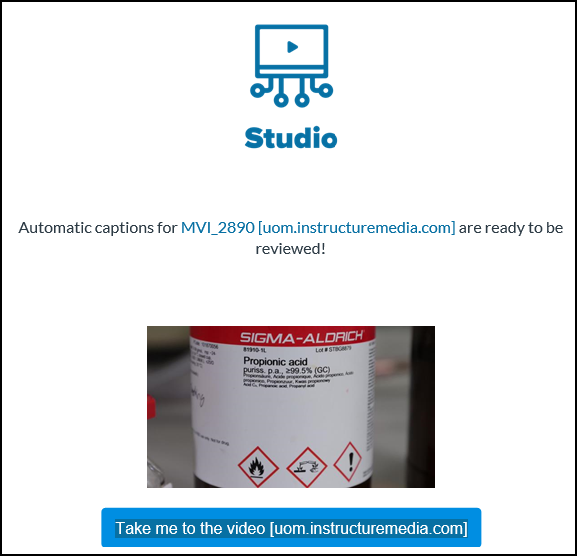
Click here for more information about adding captions to Studio videos
Further information
If you wish to discuss Canvas Studio in more detail, please speak to your Discipline CLE Representative in the first instance.
Read other articles in this series:

