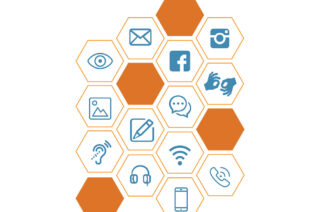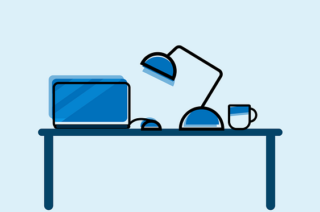Creating Accessible documents

In this article we’ll look at tips to help you create accessible documents, for example Word or PDF documents. We’ll also provide links to some useful resources so you can put those tips into practice.
Use Plain English
Using Plain English can help make your documents more accessible for all audiences.
Making text accessible
Below are some quick tips about font choice and spacing to make text more accessible to read.
- Choose a Sans Serif Font (eg. Open Sans, Arial (not Arial Narrow), Calibri, Verdana).
- Use a minimum font size of 12 points.
- Use bold text to emphasize words, avoid using italics and underline which can be difficult to read.
- Use 1.5 spacing, aligned to the left with a ragged right margin. (Justified text with straight margins on both sides can be harder to read).
Structure of documents
A clear structure can improve the readability of a document.
- Where appropriate use bullet points, numbered steps and meaningful subheadings.
- Keep sentences and paragraphs short.
- Consider adding a table of content for longer documents.
- In Microsoft Word you can use built in style features such as headings, so that a screen reader can identify headings within your document.
Use of colour
Colour and contrast can affect the readability of a document.
- Use a strong contrast between text and background colour. For example, black text on a pastel or cream coloured background (not white).
- Use plain backgrounds.
- Add, Change or delete background colour in a Word document
Use of Hyperlinks
Use a descriptive hyperlink, when including links to online content or websites in your document. Make sure the link text clearly describes where the link goes. It should also be understandable on its own, even if read out of context.
Sharing of documents
Sometimes a student may require early access to course content. You can set adaptive release rules in Blackboard, to control the date and time content is released to a specific student or group of students.
Tools for checking your content
You can use the Microsoft Accessibility checker, within Word to highlight any accessibility issues.
Support and resources:
Below is a list of links to additional resources:
- Find out more about accessibility tools for Microsoft Word
- Microsoft resource: Accessibility checker (you can use the accessibility checker tool with PowerPoint, Outlook, Word, Excel and OneNote notebooks).PDFs and Accessibility
- What is an accessible PDF
- Creating accessible PDFs
- PDFs in HE and FE