How to create a Grade Centre column in Blackboard
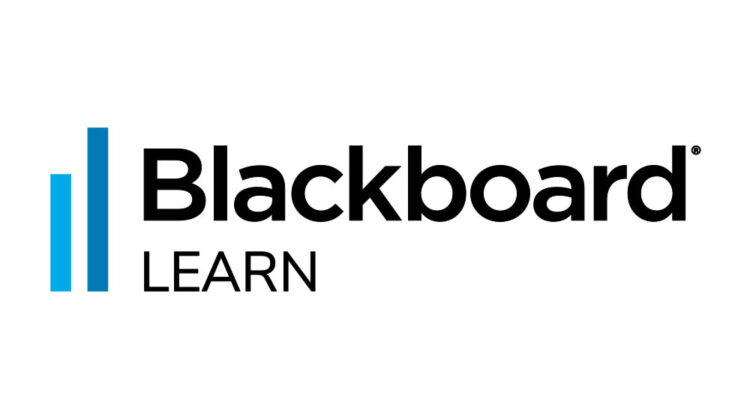
To use the Grade Centre to mark work or leave comments on work that is not linked to a Blackboard or Turnitin assignment, you will need to create a column in the Grade Centre related to the appropriate module and enter marks and comments manually. This video shows step-by-step instructions on how to create a Grade Centre Column.
When selecting the grade format, there are 5 options to choose from:
Score: A numeric grade is the default setting. If you don’t make a selection, the score appears in the grid.
Letter: A letter grade appears. The default grading schema is used to assign letter grades. For example, a score of 21/30 equals 70% and appears as a C.
Text: Text appears in the column when you create and associate a text grading schema. Examples of text values include: Excellent, Very Good, Good, Fair, and Poor -OR- Satisfactory and Unsatisfactory. If no text grading schema exists, and you select the Text option, you can type text in the column’s cells. Limit your text to 32 characters. If you choose to share the column results with students in My Grades, they see the text values for their grades.
- You can convert a numeric score to text. But, if you don’t create a custom text grading schema, and return to numeric scoring, values that can’t be converted display a zero after conversion. If you want to include text as grades, we recommend that you create a text grading schema and associate it with the appropriate columns.
Percentage: A percentage appears. For example, a score of 21/30 appears as 70%.
Complete/Incomplete: When a student submits an item, a Completed icon appears in the column regardless of the score achieved.
‘Quick Steps’
- From the Full Grade Centre – click on Create Column
- Give the column a name, and description if required
- In the Primary Display box select the grade format to be shown (score, letter, text, percentage or complete/incomplete)
- Choose whether to have a Secondary Display grade format – this will appear in the Grade Centre only and will not be shown to students.
- Assign the column a Category from the dropdown menu if relevant
- Enter the Points Possible
- Add a rubric if required
- Set a Due Date
- In the Options section you can choose whether to:
- Include this column in Grade Centre calculations
- Show this column to students
- Show Statistics (average and median) for this column to Students in My Marks
- Click Submit
- Your column will then be displayed in the full grade centre
Additional Resources


