How to link a rubric to a Grade Center column
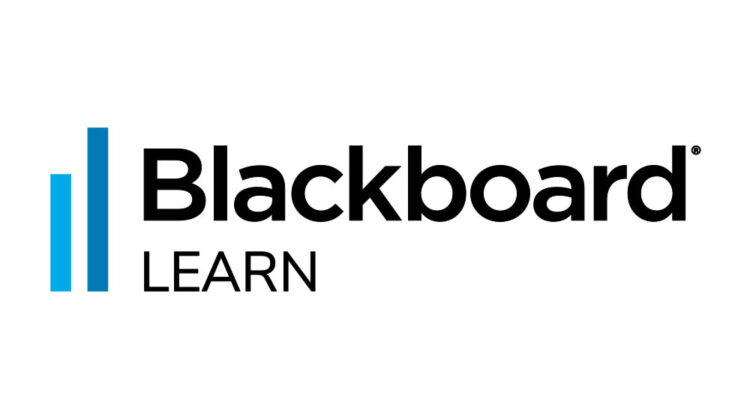
This video shows step-by-step instructions on how to link a rubric to a Grade Center column.
‘Quick Steps’
- Go to the Full Grade Centre
- Access the column’s menu and select Edit Column Information
- In Column Information hover over Add Rubric
- Choose to select an existing rubric, create a new rubric, or edit an existing rubric
- In the Type column, designate the rubric as Used for Marking or Used for Secondary Evaluation
- In the Show Rubric to Students column choose from 4 options:
- No: Students cannot view the rubric
- Yes (With Rubric Scores): Students can view the rubric when you make the item available, including possible point or percentage values
- Yes (Without Rubric Scores): Students can view the rubric when you make the item available, but they cannot see the possible point or percentage values
- After Marking: Students can view the rubric only after you have finished grading their submissions
- To edit the rubric, use the three buttons on the left
- Remove Rubric Association removes the connection to a rubric but doesn’t delete the rubric itself. You can remove a rubric from an assessment you’ve marked, and the marks will remain. The marks are no longer associated with the rubric, but now appear as marks you added manually
- View Rubric opens a preview you cannot edit, with a link to view associated items and print the rubric
- Edit Rubric opens the associated rubric so you can edit it. If you have already used the rubric for grading, you will not be able to edit it
- Click Submit to save your changes.


