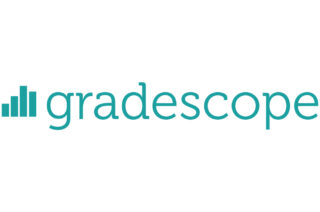Hypothes.is: Get Started
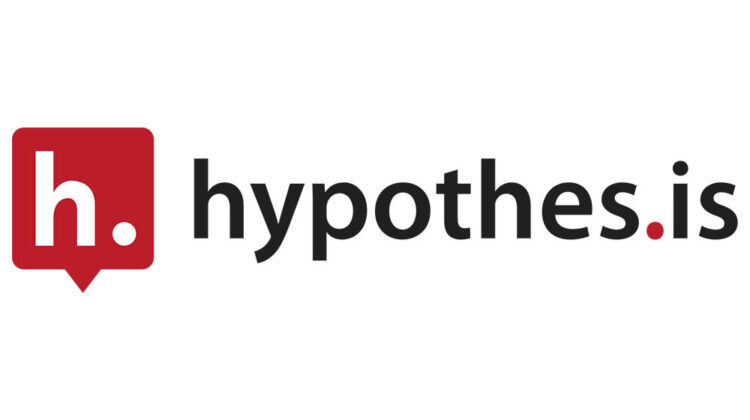
If you’re not familiar with Hypothes.is check out our overview:
Below you will find step-by-step instructions for setting up Hypothes.is for your Blackboard course space. You can also visit the Hypothes.is website for a full range of help and support articles and information on accessibility standards
Click the following link for a PDF with full written instructions: Hypothesi.s: Staff Guide
If you would like further support, book a one-to-one slot with a member of the eLearning team.
Hypothes.is: Set-up steps
Hypothes.is is already integrated into Blackboard and ready to go. First, create a Hypothes.is link in your course unit. Next, direct the link towards a webpage, online pdf or a pdf from your Google Drive or OneDrive. Finally, invite your students to start reading and commenting.
Create your Hypothes.is link
- Log in to Blackboard. Click on the Blackboard course you’d like to create your Hypothes.is assignment in. Switch on Edit Mode.
- Next, click Build Content> Hypothesis
- Name: Give it an appropriate title, Description: enter a relevant description. Next click Submit to create your link.
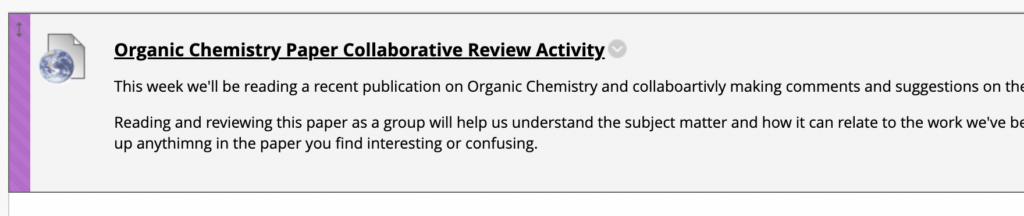
Upload and direct Hypothes.is to your web or pdf resource
Click on your Hypothes.is link to open Assignment details and select an option to direct Hypothes.is to your web or pdf resource.
NOTE: there’s no option to upload directly from your machine, so files need to either be online or uploaded to Google Drive or OneDrive
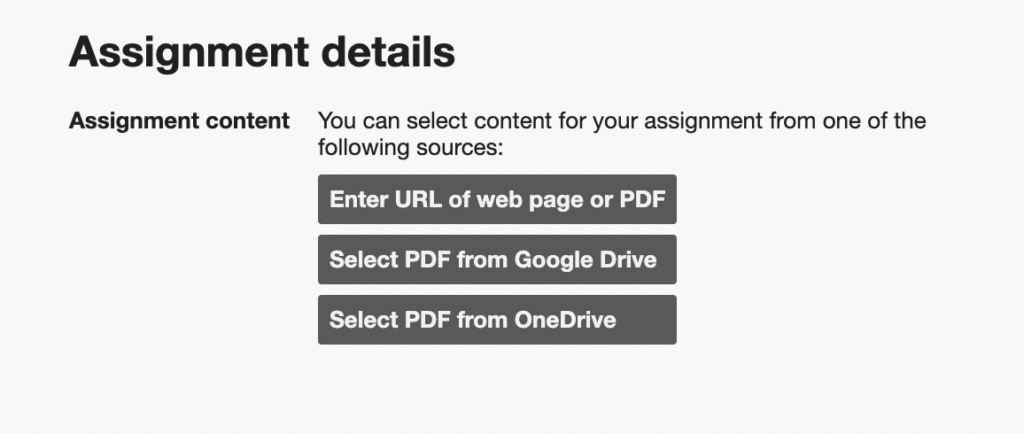
- Enter URL of web page or PDF: Enter the URL of any publicly available web page or PDF. Then click Submit.
- Select PDF from Google Drive or One Drive: Follow any on screen prompts to sign in and allow Hypothes.is permission to access your Google Drive or OneDrive. Locate your pdf file and upload it.
- Once uploaded, your file will show on the left of the screen. On the right of the screen, you’ll see the Hypothes.is sidebar with instructions on Getting Started.
Using Hypothesis
When you open a Hypothesis assignment, you’ll see the web page or PDF you uploaded alongside the Hypothesis sidebar. Users can add comments, raise questions and post answers alongside the paper/website being reviewed.
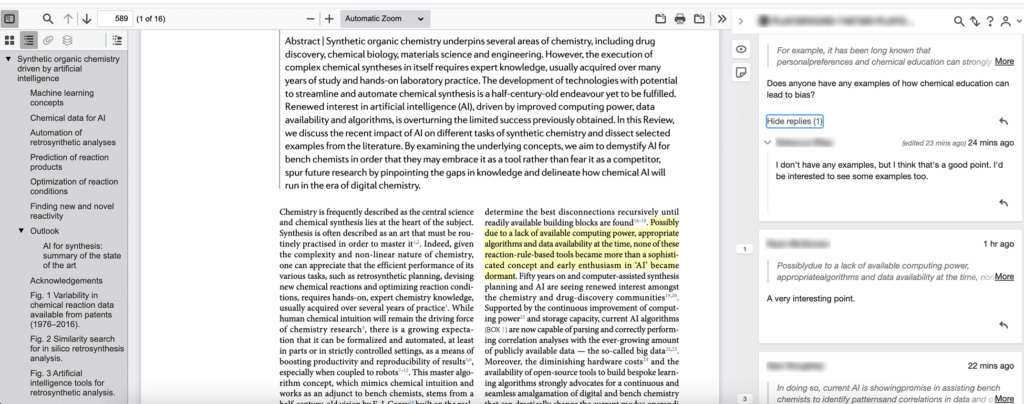
- To create a highlight, select text in the assignment and click Highlight from the popup. (NOTE: Highlights are only visible to the user who creates the highlight)
- To create an annotation, select the text and click Annotation from the popup. Next, use the annotation text box in the Hypothes.is side bar to add your comment.
- The annotation text box provides menu options for you to format text, add links and images, format annotations with LaTeX and add basic lists (bullet points or numbered).
- Click the Preview option to see what your annotation will look like and click Write to continue editing your annotation.
- Use the Add new tags text field if you wish to add any tags to your annotation.
- When ready, click the Post button to post your annotation.
- Posted annotations will show in the Hypothes.is sidebar. Use the pencil icon to edit your annotation, use the trash can icon to delete your annotation and use the arrow icon to reply to comments.
NOTE: There is no moderation feature in Hypothes.is – i.e. you cannot edit or delete another users comments.
Student view and access
Students will click on the Hypothes.is link in Blackboard to access the assignment. Staff and students will be able to view and add annotations to the assignment in Hypothesis.
Guidance that you can share with your students is available here.
Further Resources
Read this article on: The Use of Social Annotation to Support Neurodiverse Students