Mid-Semester Survey Template
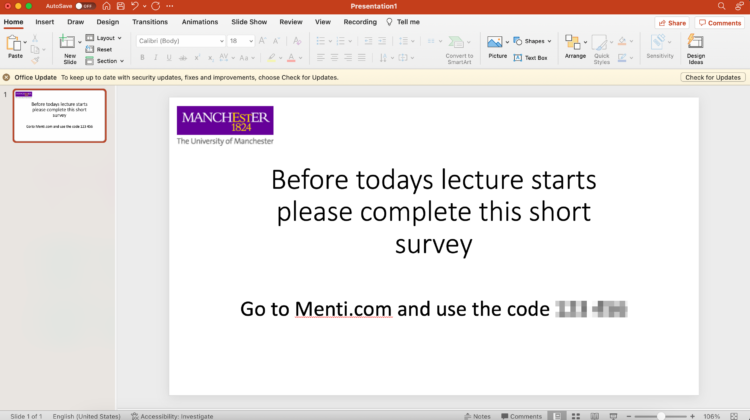
Running a mid semester survey can be an effective way to get useful feedback from students in a timely fashion, to assist anyone keen to adopt such an approach a Mentimeter template has been created with some suggested questions and settings. Staff are free to access this and customise the template to suit, obviously alternative formats and technologies can be used to achieve a similar results.
You will need UoM Mentimeter licence to access the template to obtain a licence follow the instructions on this page. If you are new to Mentimeter it is incredibly intuitive, but you may wish to familiarise yourself by looking through some of these training materials.
Template Design
The template has an intro/title slide and then each of the two survey questions are asked twice in order to capture a maximum of two suggestions for each question per student.
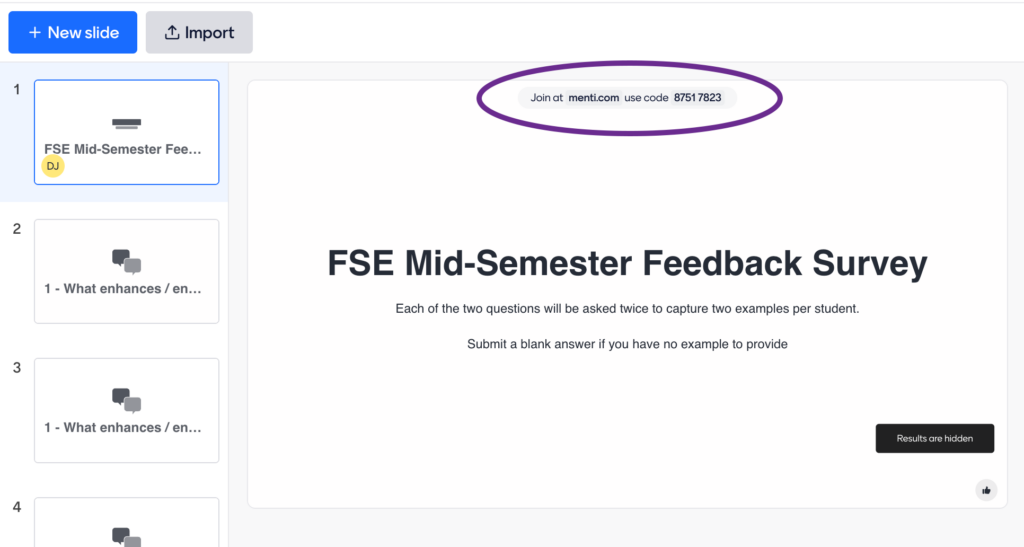
The template survey is audience paced which means aside from telling the students how to access the survey (“Go to menti.com and enter the code“) you do not need to do anthing – students will work through them at their own pace and completing the survey will take less than 5 minutes (depending on how much information students write obviously).
To provide access to the survey, once you have copied the template to your Mentimeter workspace, tell students to go to menti.com and type in the code generated for your survey. Each code is unique and is generated when you create your own survey copy – you will need to get this in advance and ensure the access code is accessible (see below).
You do not even need to display Mentimeter in your session just copy the instructions to a lecture powerpoint slide or similar.
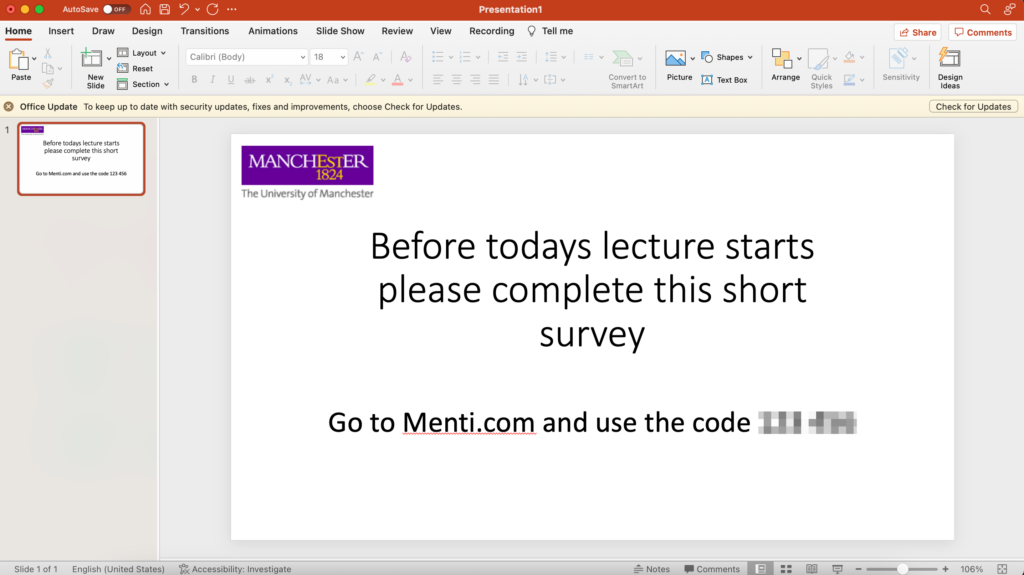
Accessing the Survey Template
Sign into Mentimeter.com using the Single Sign On method; instructions here.
In the Workspace bar on the left hand side of the page select Shared Templates.
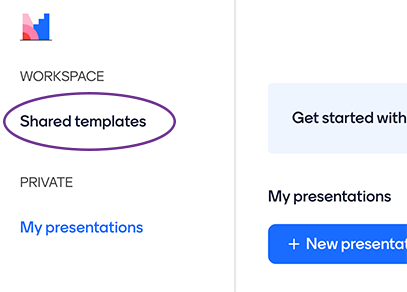
Using the drop down menu select All. You will now see a list of Mentimeter templates shared across the institution, find the one names FSE Mid-Semester Survey and click the Add Template button. Now go back to the My Presentations section and your own copy of the template will be there.
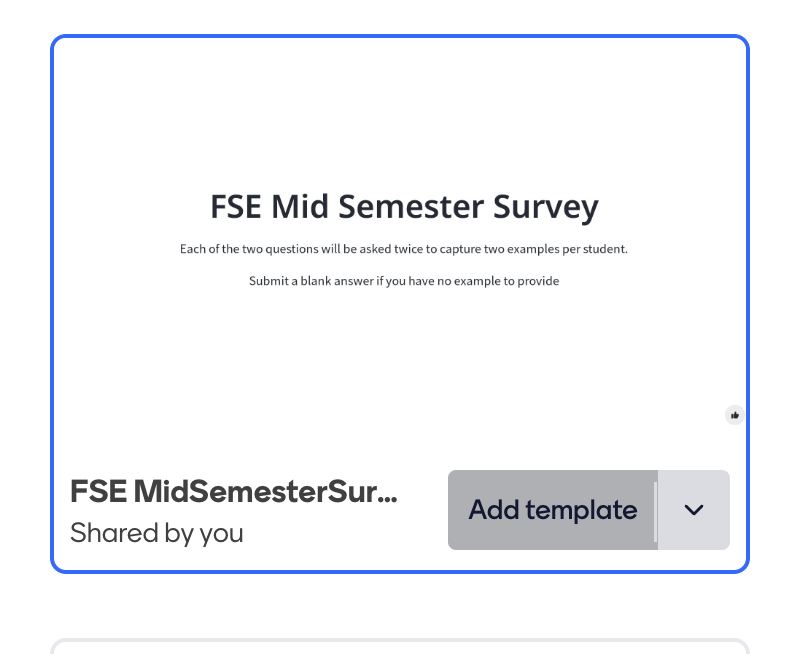
Once you have done this you should check the Access Code Expiration and ensure that the setting reflects when you wish to run the survey. Changing this to 14 days should allow plenty of time to copy the template, familiarise yourself with the questions and run the survey with students.
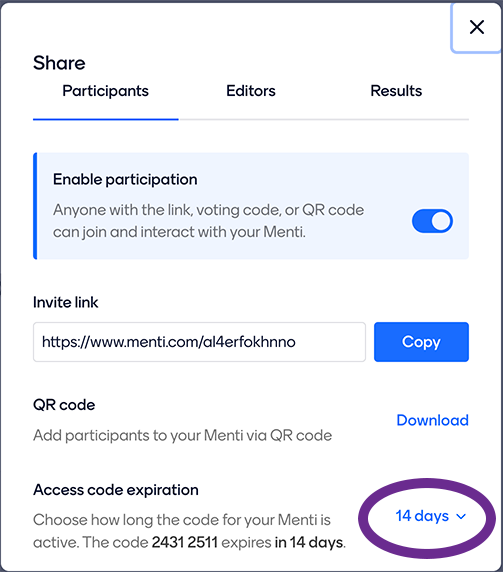
This is now your own copy of this presentation, it is not linked to the original template and the results of the survey can only be accessed by you. Editing the format or questions will not effect the survey so amend the questions to suit.
Accessing the Results and preparing feedback
Results for each question are hidden and will not be displayed on screen even if you do display mentimeter in your lecture session.
By default the profanity filter is turned on and any responses with profanity (from a wide range of languages) will be not be included in your feedback results
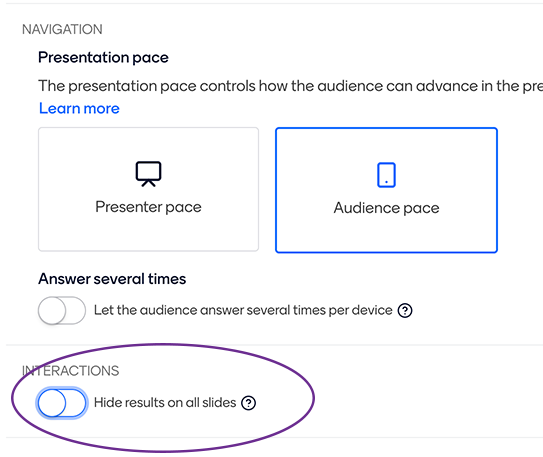
After you have run the feedback session, in a more private location, you can reveal your student feedback by accessing your Mentimeter presentation and pressing H on each slide or using the Hide Results toggle in the presentation settings (see above).
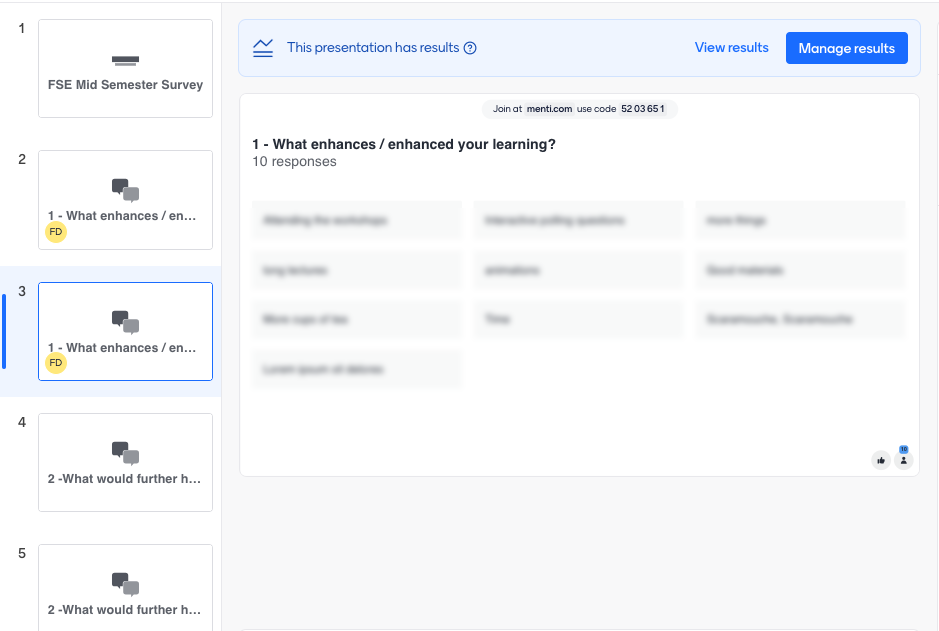
How you respond to feedback is your choice, although asking for feedback and not responding is not good practice and is likely to lead to complaints from students.
A simple way to approach the feedback would be to screenshot the Mentimeter slides showing the feedback and paste the screenshots into word or powerpoint to create a feedback document that you can then annotate and either upload to Blackboard or work through in the next class room session.
Guidance on how to approach and structure your feedback can be found here.


