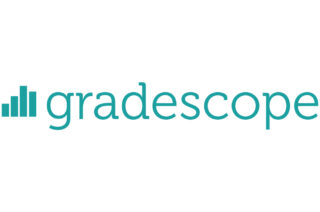Modifying content
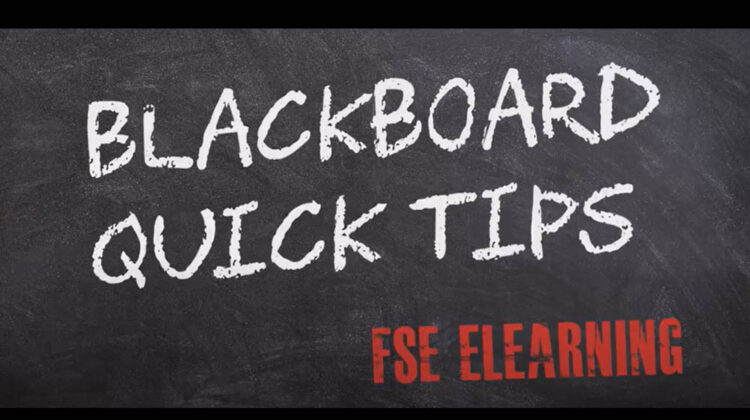
This guide looks at the standard menu options available within Blackboard to modify (edit) existing content. The menu options typically control the name of content and whether that content is available for students to access).
The standard menu options and steps outlined below can be used to modify most types of content within Blackboard. Examples of content that you can modify include:
- Content folders
- Files, items and web links
- Videos
- Content items that have been created for integrated tools such as Gradescope, Buddycheck, and Piazza.
How to modify content
- Check that Edit Mode is set to ON. If Edit Mode is off click to toggle from OFF to ON.
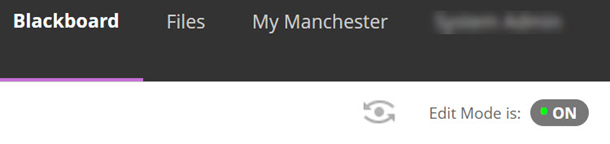
- Locate the content that you wish to modify.
- Click on the grey chevron next to the content name to reveal menu options for modifying the content.
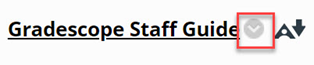
Menu options for modifying content
Below is an overview of the different menu options.
- Edit: use to edit settings for the selected content.
- Make Unavailable / Make available: use to hide or make the content available to students.
- Adaptive Release: Allows you to restrict availability of content by dates/ time, specific users or specific criteria.
- Adaptive Release Advanced: Advanced feature which allows you to create multiple rules to control content availability.
- Set Review Status (Disabled) / Set Review Status (Enabled): Set this option is set to enabled, if you would like the Mark reviewed button to be visible to students.
- Statistics Tracking (On/Off): When switched On, Blackboard can track the number of clicks on that content. If Statistics Tracking is set to on, an additional menu item (View Statistics Report) can be accessed.
- User Progress: Lets you view users to view which users (staff/students) that content is visible to and who has marked the content as reviewed (if that option is enabled).
- Copy: Use this option to copy the selected content to another area within the same Blackboard space.
- Move: Use to move the selected content to a different area within the existing Blackboard space, or to a different Blackboard space.
Using Edit
You can use the Edit menu option on content (eg. folder, file, item, website), to view and change certain settings.
- Switch Edit mode to ON in the Blackboard space.
- Locate the relevant content (folder, file, item, weblink).
- Click on the grey chevron next to the content name to reveal the menu options and choose Edit.
Common settings that you can edit include:
- Name of the content
- Add, edit, or delete optional description text.
- Permit uses to view content, including setting date and time controls for availability of content. (Choose Yes so that students can view content).
- Adding or deleting files (applicable to content files, items and weblinks).
Click Submit to save any changes.