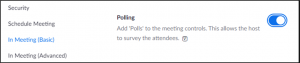Optimising Zoom settings for large group sessions
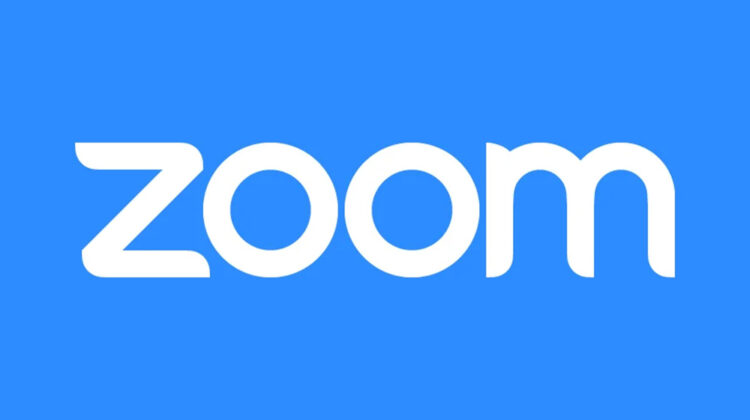
Here we explain the recommended settings to use in order to optimise the teaching and learning experience if you are using Zoom to teach larger groups of students.
- Login to your account via the Zoom website: https://zoom.us
- Navigate to My Account in the top right-hand corner of the screen
- Click on Settings in the menu on the left-hand side. From here you can access the relevant settings:
1. Turn off the waiting room
This avoids the host having to allow each individual access to the meeting, which is particularly helpful when working with large groups.
- Click on the Meeting heading. The first section under this heading is Security, and you will see Waiting Room is the first item in this section. You can turn the waiting room option on or off using the toggle on the right.
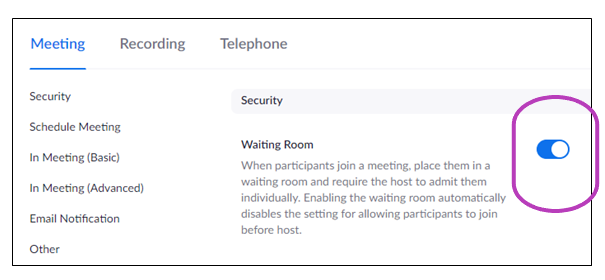
2. Turn off the join / leave notification sound
The default option in Zoom is to alert those in the meeting that someone has joined or left the meeting, with a sound notification. This is unnecessary and distracting when dealing with large numbers of participants.
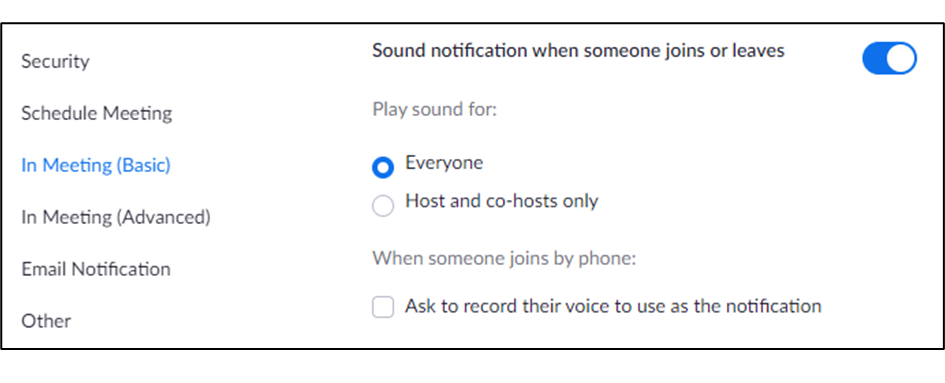
Navigate to the In Meeting (Basic) heading and scroll down to the option Sound notification when someone joins or leaves. You can turn this on or off using the toggle on the right-hand side, or choose to play the sound only for the host and co-hosts.
3. Automatically mute participants
To avoid background noise and interruptions, you can choose to mute participants’ microphones upon entry to the session. As host you can then choose whether to allow participants to unmute themselves during the meeting, or manually unmute participants.
- Click on the Schedule Meeting heading and scroll down to the Mute participants upon entry You can turn this on or off using the toggle on the right-hand side.
4. Spotlight the main speaker
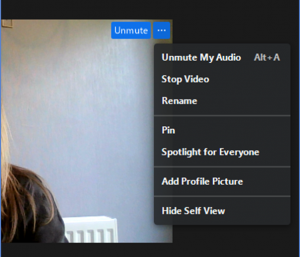
This ensures that your video feed is the primary feed on participants’ screens. This is also useful when you are recording a session to ensure that only the teacher’s audio and video are being recorded. You can also choose to spotlight co-hosts in the meeting if you have others speaking as part of your session. This option can only be set up once you are in your meeting and there are three or more participants.
- In the main meeting space, navigate to the three dots in the top right-hand corner of your screen.
- Click on the Spotlight for Everyone option in the dropdown menu.
5. Mute all participants
This option ensures that you as host can manually select who is able to speak during the session, and avoids participants accidentally unmuting themselves and interrupting the session. This option can only be set up once you are in your meeting.
- In the meeting, click on the Manage Participants logo at the bottom of the screen.
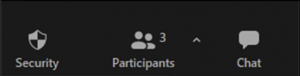
- At the bottom of the screen click on the Mute All option.
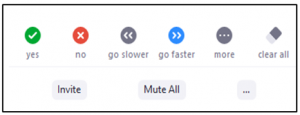
- A pop-up box will appear with the option to allow participants to unmute themselves or not.
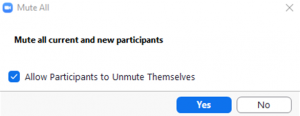
6. Breakout Rooms and Polling facility options
Both options can be useful tools to engage students during an online session. These options can be set in your account via the https://zoom.us/ website as described above.
- Navigate to the In Meeting (Advanced) heading and scroll down to the option Breakout Room. You can turn this on or off using the toggle on the right-hand side.
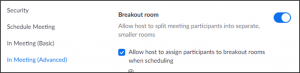
- Navigate to the In Meeting (Basic) heading and scroll down to the Polling You can turn this on or off using the toggle on the right-hand side.