Reconciling marks: Part 2

Delegated Marking is a Blackboard Assignment feature that can be used to facilitate the delegation of marking to multiple markers when double marking is required.
The first and second marker can work in parallel to mark a submission and provide separate provisional marks and feedback to students. The role of reconciler is to review and ‘reconcile’ provisional marks to produce a final ‘agreed’ grade. Check out our guide for setting up and enabling delegated marking.
In this article, we will look at:
- What feedback does double marking generate?
- What feedback can students access?
- How do students access marks and what can they see?
- The key settings which control what feedback is released to a student.
If you would like more information on the key decisions that should be taken before reconciling marks or how to access an assignment to reconcile marks check out Reconciling marks: Part 1.
What feedback does double marking generate?
When double or delegated marking is enabled, the following sets of feedback are produced:
- Provisional comments from the first and second markers, and a third marker (if involved).
- Graded rubrics – which include achieved criteria, personalized feedback, and provisional score – as completed by each marker.
- Reconciled grade.
- Reconciled comments, if available, as entered by the reconciler.
What feedback can student access?
Depending on what Blackboard settings have been used, students will see different information once the grades have been reconciled and released. It is possible to make both the provisional and reconciled scores and feedback available to the students, or choose what information to release. Examples of what information can be made available to students can be found in the Delegated Marking Feedback Release guide.
How do students access marks and what can they see?
Students can access marks and feedback via My Marks within their Blackboard space. Watch the short video below to see an example of how information is displayed in the student view. The video also shows how to change the Blackboard settings that control the release of feedback and rubrics to students.
Guidance and step-by-step instructions on how to achieve the desired setup are available below.
Availability of provisional marks and feedback to students
Provisional marks and feedback are available to students by default. This setting can be modified for individual students during the reconciliation process.
For provisional rubrics – as completed by each marker – to be available to students, the rubric’s visibility must be modified in the Assignment settings.
Check and modify the availability of provisional marks and feedback:
To check or modify the availability of provisional marks and feedback, go to the Reconcile Marks page. From the list of attempts, select the double arrow icon (Show Detail View) to see the full details for the attempt that you wish to reconcile.

The Provisional Marks and Feedback setting determines whether students can see the provisional feedback comments as entered by each marker, as well as the provisional scores and rubrics. By default the Show Markers’ Feedback and Rubrics (if applicable) to student is ticked. Untick the box to change the default setting. This change will need to be applied individually for each student, so it may not be practical for large groups.

In order to make the rubrics and associated provisional scores available to students, the rubric’s visibility must be modified in the Assignment settings. Guidance on how to do so is avaialble below.
Availability of rubric and provisional scores
The Marking section within the Blackboard Assignment settings determines whether or not a rubric is visible to students via My Marks. Bear in mind that if there is a significant difference of opinion, this could be reflected in the marking rubric. Inconsistency in marking could potentially be put forward as a grounds for appeal against a mark.
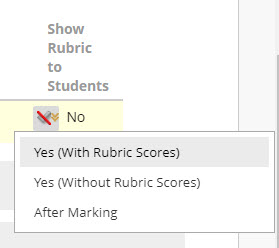
Check and modify the availability of the marking rubric:
To change the availability of a rubric to students follow the steps below:
- First, ensure that Edit Mode is switched ON in the Blackboard space.
- Locate the Blackboard assignment and click on the grey chevron next to the assignment title.
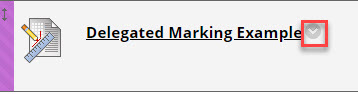
- Choose Edit to open Blackboard assignment settings.
- Scroll down to the Marking section. If a rubric has been attached, modify the Show Rubric to Students setting as appropriate:
- No – Students will not see the rubric associated with the assessment.
- Yes (with rubric scores):
- Before reconciliation of marks, students can view the ungraded rubric.
- After reconciliation of marks, students can view the graded rubric, with qualitative feedback (any cells rubric the markers has selected) and the provisional score.
- Yes (without rubric scores)
- Before reconciliation of marks, students can view the ungraded rubric.
- After reconciliation of marks, students can view the graded rubric, with qualitative feedback (any cells rubric the markers has selected) but will not see the provisional score.

