Using Blackboard assignments for online exams
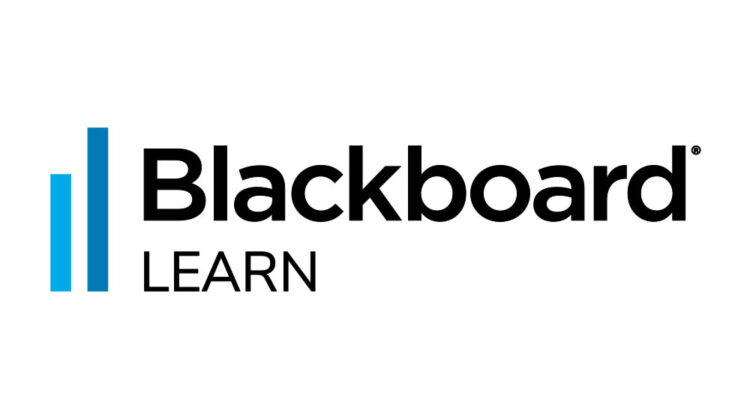
Assessment / Using Blackboard Assignments for Online Exams
How to Use this Tool in the Current Exam Context
This guide is aimed at setting up a Blackboard assignment tool for use in the upcoming exam period. Some of the settings discussed here are specific for the exam context and will not be suitable for a piece of course work.
A Blackboard Assignment is a type of assessment tool within Blackboard. Assignments allow learners to submit one or more pieces of work online within a time-limited window and allow instructors to access and mark their submitted work.
Why Blackboard Assignments and NOT Turnitin?
The University’s Exam guidance lists Turnitin as an option for the upcoming Exam period. FSE identified that Turnitin was probably not ideal for a scenario where a learner would be asked to hand-write exam and upload a scan of that document. In that instance a Blackboard Assignment is a better options because:
- Blackboard assignments accept non text-based assignments by default
- Late submissions are accepted by default (in this scenario Extra Time learners should also submit after the deadline but no penalty would be applied to the submission).
- It’s not possible to add your Exam file (word/pdf) to the Turnitin Assignment link so you will need to add it as a separate file and then add Selective Release criteria to both the file and the Submission link – two things to manage!
Phase 1: Adding an Assignment to your BlackBoard Space
After logging into Blackboard, navigate the Course page where you want the assignment to appear and switch on Edit Mode. This toggle can be found in the top right-hand corner.
To add an assignment select Assessment > Assignment
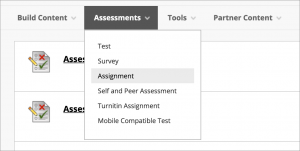
Phase 2: Assignment Settings
On the Create Assignment page you will name your assignment, add instructions, attach exam materials and determine the time period when the assignment will be available to learners.
Name: Clearly name your exam materials. We recommend you include the unit code, the semester, the date and time to ensure that learners can easily identify the exam link.
Instructions: Copy and paste the following instructions. Your department may provide a standard set of Rubric instructions.
|
Assignment Files: Attach the exam material here. If you intend to upload a PDF file please read this document in advance: Exams and PDF Files
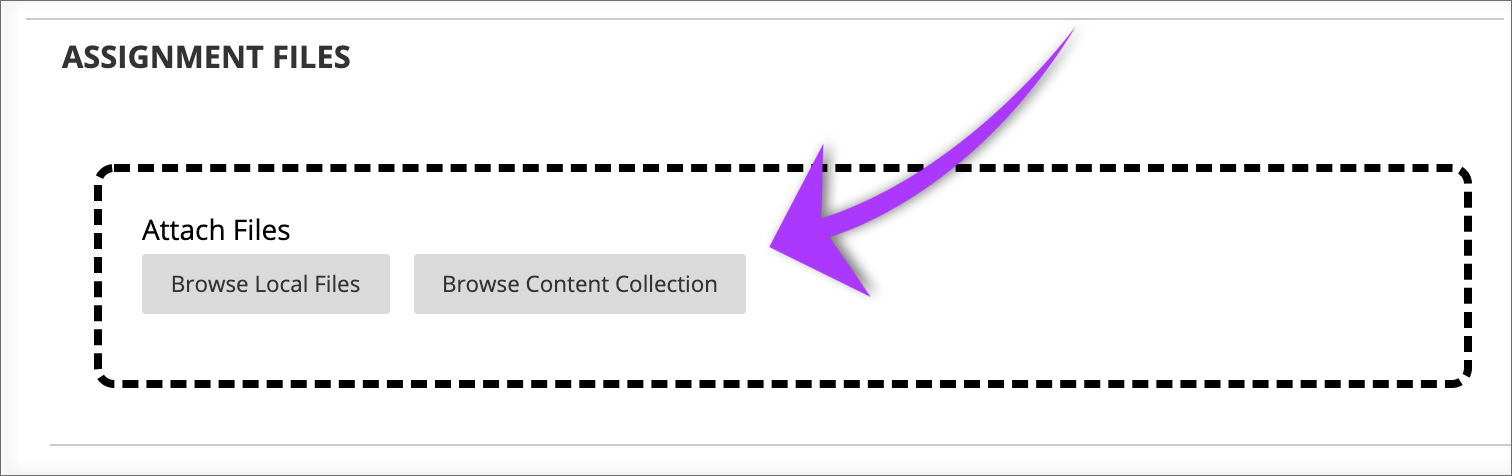
Due Dates: Add a date to the Due Dates section.
Normally you would set the due date/time to be the end of the exam. Whilst all learners are to complete their exam in the time scheduled for the exam E.g. 2 hours, they are permitted 1 hour for upload/or to sort out any technical issues.
Due Date Example:
For a 2 hour “Assignment” exam:
- 2 hours are given for the exam working time
- 1 hour is added for upload and technical problems
Total time for a 2 hour exam: 3 hours
It is not possible to allocate additional time for Extra Time Learners using a Bb Assignment tool. In this instance the Extra Time learners would submit AFTER the Due Date. The Unit lead will then need to review the submission times of all learners and decide if any submissions that Bb has marked late are within the boundaries of extra time for each specific learner.
Late penalties should be applied to any learner who submits after the due date and does not have a verified DASS plan allocating them extra time.
Important: It is important to stress to learners the amount of time they should spend on their exam, and that the additionally allocated time is there for them to scan/upload their final assessment and also as a buffer for any technical issues they must have.
Points Possible: Allocate the maximum mark for the assignment or exam in the Points Possible Textbox
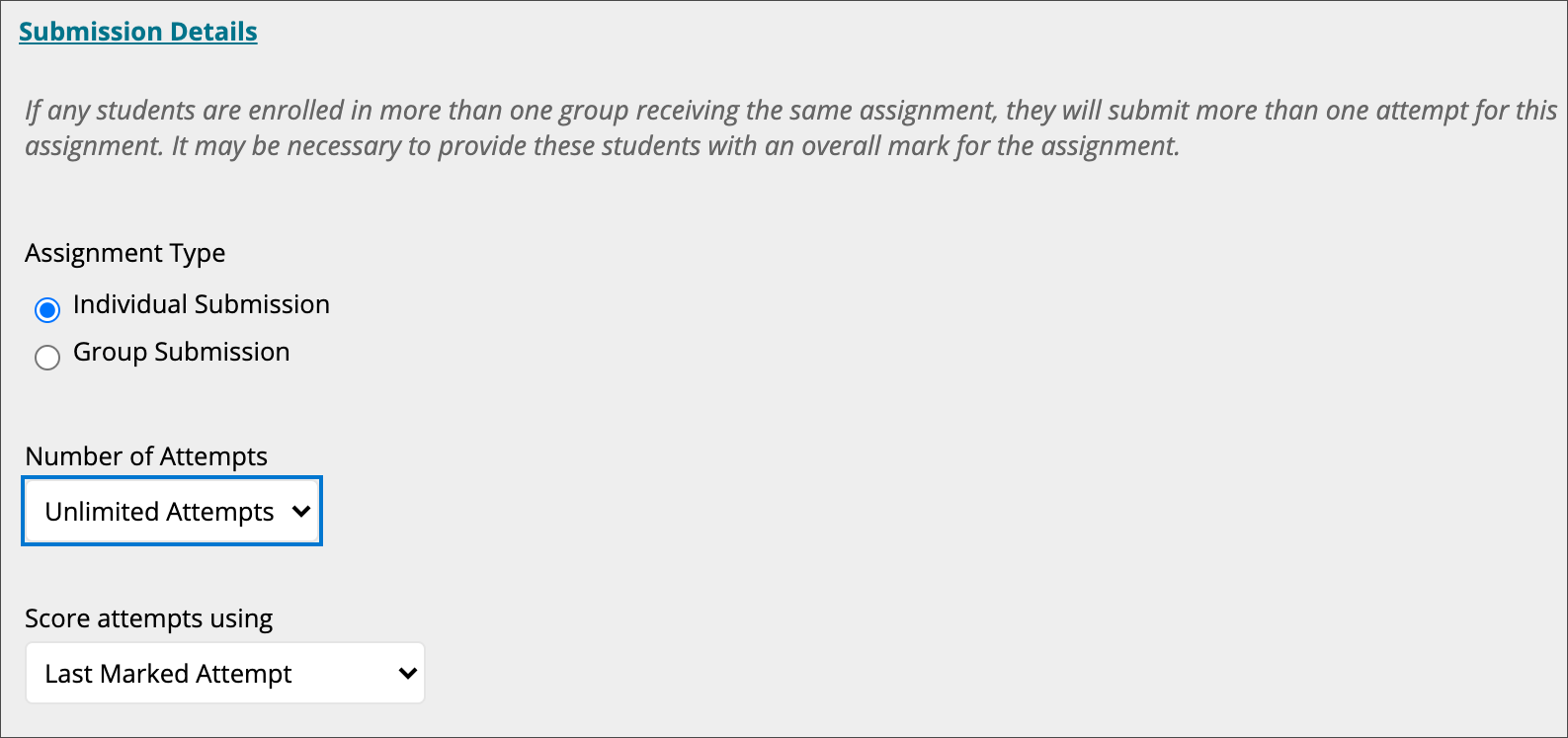
Submission Details: Click on submission details to expand the options. Change Number of Attempts to Unlimited Attempts.
Marking Options: Enable Anonymous Marking, if you have decided to use this feature, in the Marking Options section.
Important: In the Availability section, specify how long the assignment will be displayed to the learner, using the Display After and Display Until date and time fields.
Phase 3: Hiding the Marks from Learners
- The final stage of creating an online exam, is to add specific measures to ensure that Marks from your test are not released to learners before you intend them to be.More on Hiding the Test Column in Grade Centre
If you want learners to convert their hand written documents to PDF this documents may be useful to add a link to thsi document on your Bb space: Hand Drawn to PDF using the Adobe Scan App


